
- #COPY PATH FINDER HOW TO#
- #COPY PATH FINDER FULL#
- #COPY PATH FINDER WINDOWS 10#
- #COPY PATH FINDER PC#
#COPY PATH FINDER FULL#
It’s only when you see the full path in the Finder title bar that you realize that you’ll need to specify the “Volumes” directory first.ĭespite its usefulness, having the full path displayed in the Finder title bar can be a bit cluttered, especially for longer and more complicated paths. This can come in handy when navigating unfamiliar directories or systems, or if you’re new to Unix-based operating systems.įor example, if you wanted to build or modify a Terminal command based on the path in our first example above, you might logically enter /Data/Dropbox/TekRevue/Articles, because that’s what is shown in the Finder path bar. That’s it! You will now see the full path of a file or folder on the title bar of the File Explorer window as shown below.More importantly, however, this method displays the full Unix path, including root directories like Volumes that are not displayed in the standard Finder path bar.
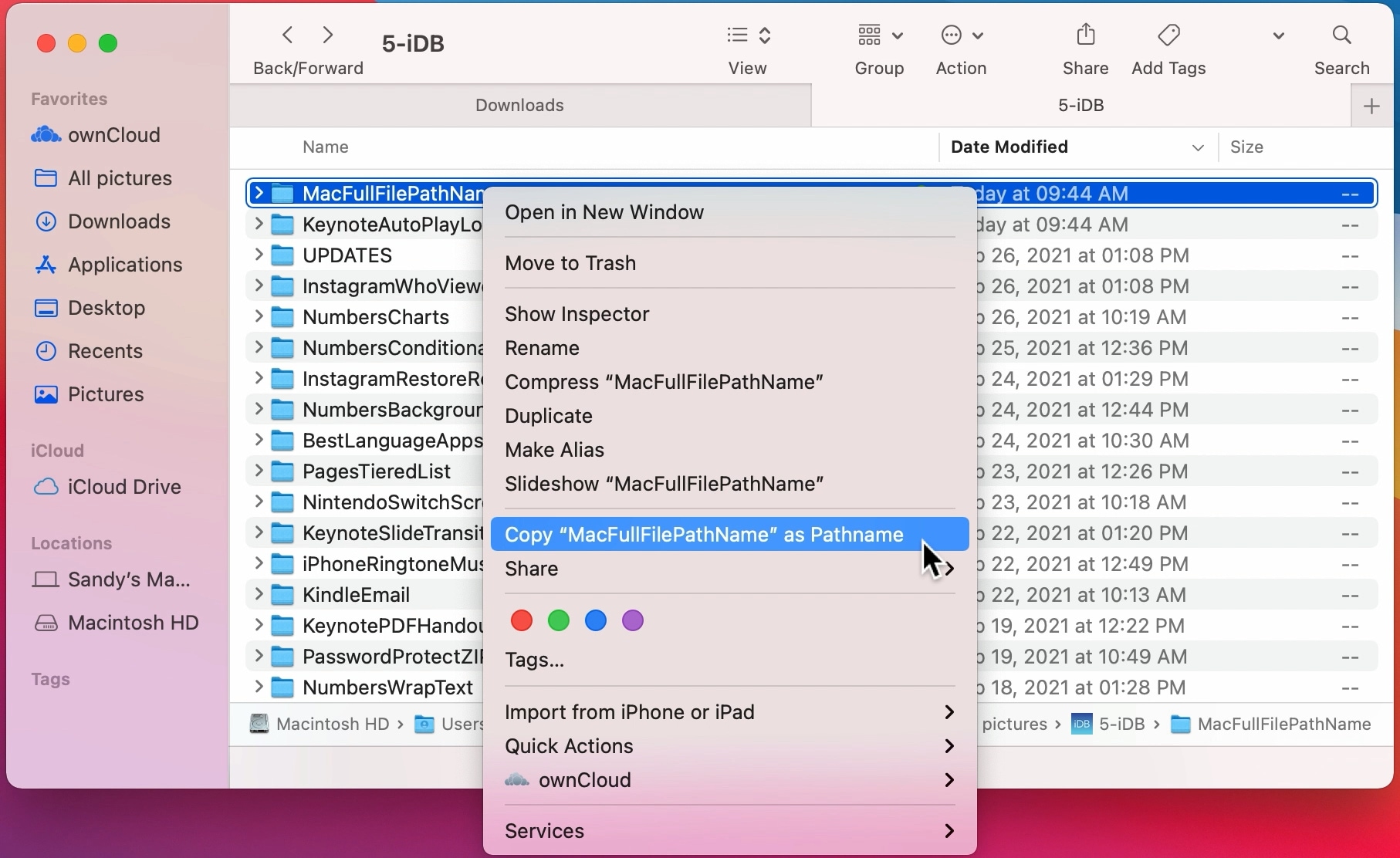
#COPY PATH FINDER WINDOWS 10#
Press Win+S or click on the Search icon on the Windows 10 taskbar, and type “ file explorer options” and “ folder options” and select File Explorer Options.

Here are some cool Windows File Explorer shortcuts to help you use it like a pro.
#COPY PATH FINDER PC#
In case you want your Windows 10 PC to show the full path of files or folders in the title bar of File Explorer all the time, follow the steps given below.
#COPY PATH FINDER HOW TO#
Thus, you can easily copy the full path of any file or folder on your PC.ĭon’t Miss: How to Partition C Drive in Windows 10 & 11 without Formatting Always Show Full Path in File Explorer’s Title Bar.If you want to copy the full path of the file, click on the Copy full path option. On the right pane of the Search window, you’ll see the full path of the folder in question.Now type the name of the file or folder you want to find or copy the path of.Click on the Search icon on the taskbar or use the Win+S shortcut.Now that you have learned to find the path of a folder, you should also check out how you can lock folders on your Windows computer.įinally, here is another easy method to find and copy the full path of any file or folder using the Windows Search feature. Select the Copy option from the context menu.In the file properties window, highlight the file location and perform a right-click.Right-click the file and folder you want to find the path of.This is a very easy method if you want to find the folder path of a file.
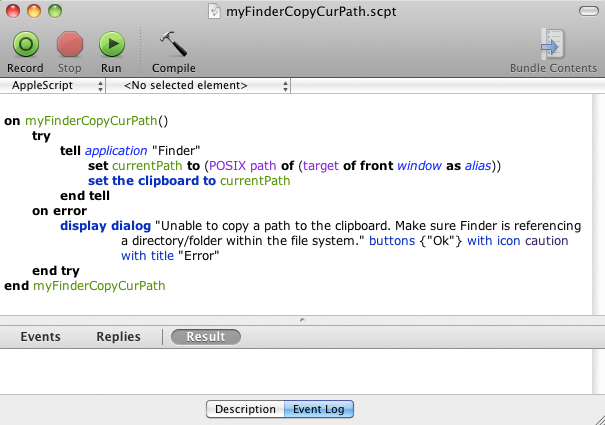



 0 kommentar(er)
0 kommentar(er)
